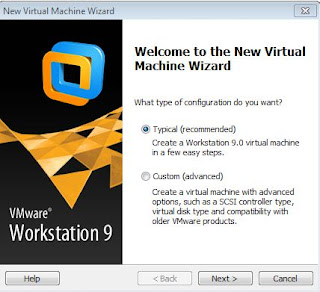dikutip dari :http://volkshymne.blogspot.com/2010/03/paket-paket-instalasi-mikrotik.html
1. Paket PPP (Point to Point Protocol)
Paket PPP (Point to Point Protocol) mempakan paket yang memuat protocol PPP. Paket PPP ini diperlukan untuk fitur komunikasi serial dengan menggunakan PPP, ISDN PPP, L2TP dan PPTP serta komunikasi PPP on Ethernet (PPPoE). Paket PPP digunakan untuk komunikasi Wide Area Network dengan menggunakan kompunikasi serial mode asyncronous maupun mode syncronous. Fitur PPP ini jika digunakan pada mode syncronous akan memerlukan hardware tambahan tertentu dan yang didukung oleh driver dalam paket synchronous.
2. Paket DHCP
Paket Dynamic Host Configuration Protocol (DHCP) merupakan paket yang memuat fitur DCPC baik yang diperlukan untuk menjadi client maupun server. Dengan menggunakan fitur DHCP client interface ethernet dapat diberi. alamat IP, netmask dan default gateway secara dynamic. Pada saat DHCP client mendapatkan semua informasi tersebut maka secara otomatis interface ethernet dhep client tersebut diset alamat IP dan netmask sesuai yang diberikan dhep server. Jika tersedia default gateway maka default gateway pada tabel routing juga diupdate berdasarkan informasi DHCP server. Jika waktu aktif dhep client terlewati maka alamat ip, netmask dan default gateway dan dhep server tidak tersedia maka alamat IP invalid dan default gateway akan dihapus dari tabel routing.
Selain Fitur DHCP client, Mikrotik juga dapat berfungsi sebagai DHCP server maupun DHCP Relay.
3. Paket Advancedtools
Paket ini memuat fitur email client, ping, netwatch, traceroute, bandwidth tester, traffic monitoring, mrtg dan utility lain yang sering diperlukan untuk mengetahui kondisi router maupun jaringan. Fitur netwatch merupakan salah satu fitur yang memungkinkan Mikrotik menjadi lebih pintar dan dapat memilih konfigurasi berdasarkan script (urutan perintah) sesuai kondisi jaringan (netwatch). Paket advanced tools ini terdapat pada semua level lisensi.
4. Paket Arlan
Paker ARLAN merupakan dukungan Mikrotik untuk penggunaan card ISA Arlan 655 Wireless
Interface agar dapat secara transparant berkomunikasi dengan lawannya. Jika Anda menginstalasi paket ARLAN ini berarti Anda memerlukan minimum lisensi Mikrotik level 4.
5. Paket GPS
Mikrotik RouterOS dapat menggunakan Penerima Global Positioning System (GPS) sebagai
referensi waktu Network Time Protocol (NTP) dan lokasi. Paket GPS ini memerlukan lisensi level 1 (SOHO) dan dapat mengadopsi beberapa format staTidar seperti Garmin, NMEA 0183, Simple Text Ouput Protocol. GPS didukung oleh 24 satelit dengan 6 jenis orbital dengan masa orbit 12 jam, sehingga dari bumi dalam satu saat dapat terlihat 5 atau 6 satelit. Penerima GPS menghitung posisi dan waktu berdasarkan informasi diterima dari 4 satelit. Mikrotik RouterOS selain dapat menggunakan GPS juga dapat mengatur waktu secara presisi dari ntp server.
6. Paket Hotspot
Paket Hotspot digunakan untuk melakukan authentication, authorization dan accounting
pengguna yang melakukan access jaringan melalui gerbang hotspot. Pengguna hotspot sebelum melakukan access jaringan perlu melakukan authentication melalui web browser baik dengan protocol http maupun https (secure http). Hotspot gateway memerlukan tambahan memory dan cpu proses jika digunakan untuk menghitung dan mengamati traffic lokal yang sedang berjalan. Paket Hotspot memerlukan lisensi level 1 ( untuk 1 hotspot user) dan I tersedia untuk jumlah pengguna lebih banyak pada level lisensi diatas 3.
7. Paket ISDN
Mikrotik router dapat berfungsi sebagai ISDN client maupun server. Fungsi dialup
dapat diatur secara permanen ataupun dialondemmand. IP address yang diberikan oleh ISP dapat digunakan sebagai default route dalam routing table.
8. Paket LCD
Paket LCD digunakan untuk menampilkan informasi kondisi system Mikrotik melalui layar LCD mini yang tersambung ke paralel ataupun USB.
9. Paket NTP
Paket Network Time Protocol digunakan untuk menyelaraskan sistem waktu komputer dalam
jaringan. Akan sangat baik apabila I paket ntp ini melakukan penselarasan waktu dengan menggunakanl ntp server standar dan menggunakan gps (perlu paket gps).
Mikrotik NTP dapat digunakan sebagai server dan client. Pada model server dapat menggunakan unicast, broadcast, multicast danj manycast. Sedang pada mode client menggunakan unicast dengan l fungsi server referensi primary dan secondary NTP.
10. Paket Radio LAN
Mikrotik Router OS mendukung penggunaan Wirellgss Radio LAM hardware antara lain:
- RadioLAN ISA card (Model 101)
- RadioLAN PCMCIA card
RadioLAN ini hanya merupakan driver saja dan memerlukan pakJ wireless dan dapat digunakan untuk lisensi minimum level 4.
11. Paket Router Board
Paket Routerboard adalah paket yang digunakan untuk mendukung penggunaan Mikrotik pada papan rangkaian khusus. Papan rangkaian khusus tersebut pada dasarnya merupakan
komputer minimum (tanpa hardisk controller, vga dan sound) dengan kartu jaringan, catu daya lebih sederhana (cukup +12VDC) dan performa sangat minimum.
12. Paket Routing
Paket routing, akan Anda perlukan jika jaringan Anda menggunakan routing dynamic. Mikrotik dapat menggunakan RIP, OSPF, maupun BGP versi 4.
13. Paket Security
Paket security berisikan dukungan untuk keamanan komunikasi (dengan menggunakan sistem pengkodean encryption). Paket ini diperlukan oleh Mikrotik untuk menjalankan IP Security (IPSec)J Secure Shell, dan untuk menjalankan WinBox® pada mode aman I(secure).
14. Paket Synchronous
Paket ini diperlukan jika kita akan mengkoneksikan Mikrotik RouterOS® ke jaringan Wide Area Network (WAN) yang memerlukan interface serial synchronous seperti frame relay, dan pointtopoint leased line.
15. Paket Telephony
Mikrotik RouterOS® memerlukan paket telephony ini untuk mengatur layanan kompunikasi
dengan menggunakan Voice over IP (VoIP). Paket ini selain memberikan fungsi sebagai
gatekeeper juga mendukung penggunaan beberapa hardware VoIP terpasang pada Mikrotik
RouterOS.
Paket telephony Mikrotik RouterOS® memenuhi standar spesifikaM H.323v4 International
Telecomunication Union Telecomunicational(ITUT).
H.323 adalah standar yang digunakan untuk mengirimkarJ (nultimedia voice, video dan data) melalui saluran IP (internet)! H.323v4 memuat standar lain yaitu H.245, H225, Q.931, H.450.1,1 RTP (realtime protocol).
16. Paket UPS
UPS monitor menggunakan standar UPS APC "smart" signaling melalui RS232 ataupun USB.
Fitur ini memudahkan administrator memonitor dan mengamankan router dari kerusakan akibat gangguan catu daya. Untuk melakukan pengamanan tersebut router akan selalu memoniter kondisi baterei UPS saat catu daya utama tidak tersedia. Jika kondisi baterei UPS di bawah 10% maka fitur ini memerintahkan router ke kondisi hibernate. Saat baterei UPS habis router telah pada kondisi hibernate dan siap untuk kembali aktif saat catu daya utama kembali.
17. Paket Web Proxy
Paket Webproxy Mikrotik RoterOS® mengimplementasi proxy server dengan fitur:
- HTTP proxy normal
- HHTP Transparent proxy
- Access list berdasar sumber, tujuan, URL dan cara access Pengaturan Cache (pengaturan
jenis object yang dicache)
- Pengaturan Access langsung (access langsung atau lewat proxy server lain)
- Kemampuan pencatatan.
18. Paket Wireless dan Wirelesslegacy
Paket ini lebih banyak memuat driver yang diperlukan untuB menjalankan kartu jaringan
nirkabel (wireless).
LANGKAH- LANGKAH MENGINSTAL MIKROTIK DI DALAM VM WARE
- Buka Software VM ware --> klik Seting --> New Virtual Machine,maka akan muncul tampilan seperti di bawah ini,yakni window New Virtual Machine Wizard -->pilih Typical agar kita dapat menginstal sebuah virtual machine dengan step yang singkat dan mudah.--> tekan Next.
- Masuk ke window baru New Virtual Machine Wizard maka akan ada perintah untuk memasuknkan ISO installernya,kemudian browse dan masukkan file ISO mikrotik klik --> Next.
- Masih di dalam New Virtual Machine Wizard tapi disini kita akan memilih sistem yang akan di instal, dan karena pilihan Mikrotik tidak ada naka pilih Guest operating system = other, dan version juga pilih other.--> klik Next.
- Setelah itu akan muncul window baru yakni Name The Virtual Machine , beri nama = Mikrotik, dan untuk lokation letakkan pada hardisk C: kemudian klik--> Next.
- Masuk ke window Specify Disk Capacity, yakni menanyakan berapa besar ruang disk yang akan digunakan,direkomendasikan sebesar 8GB, namun bisa diubah menjadi 3GB agar tidak menyebabkan komputer kita menjadi penuh dan lemot.kemudian cekliss pada pilihan "Split virtual disk into multiple files,ini untuk mempermudah perpindahan virtual machine.
- Masuk ke window Ready to create Virtual Machine,akan diberi informasi dari pilihan-pilihan yang ditentukan sebelumnya seperti Name,Location,Vertion,Operating System .ect.klik--> finish.
- Setelah selesai instal maka keberhasilan ditandai dengan,kembali ke menu awal dengan new virtual dengan nama MIkrotik anis -->kemudian JALANKAN VIRTUAL MACHINE dengan klik power on.
- Maka akan muncul system operasi yang baru yakni Mikrotik tampilan awal adalah ,welcome to Mikrotik. Arahkan krusos ke "system" dengan cara menggunakan keyboart 'p' untuk berpindah dari menu, 'n' untuk mengunci baris .Select dengan 'space bar' select all dengan 'a', minimum dengan 'm' , dan 'i' untuk install serta 'q' untuk cancel dan reboot.
- Setelah select system akan muncul pertanyaan do you want to keep old configuration? klik 'y' untuk menyetujui,,kemudian cantinue.
- continue samapai software mikrotik terinstal
- Setelah itu Masuk ke MikroTik log in diisi dengan "Admin"
- Keberhasilan ditandai dengan tampilan di bawah ini,